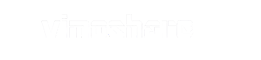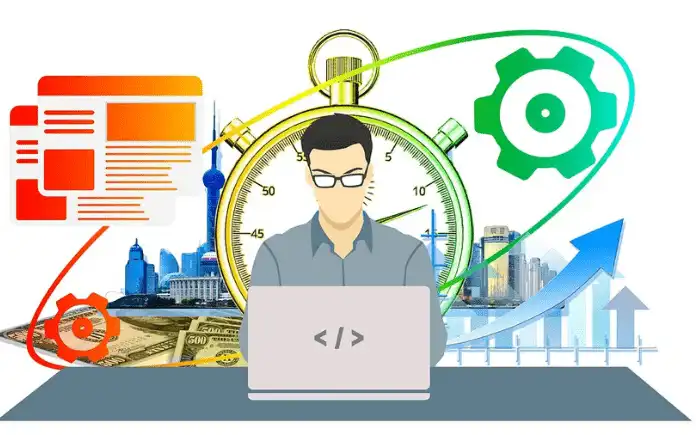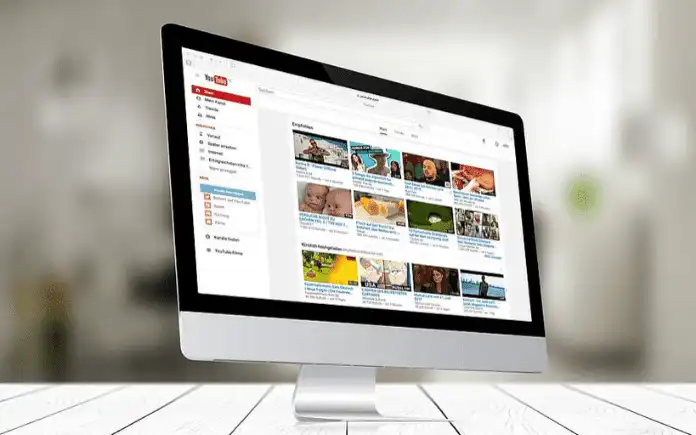Do you know how do you screenshot on a computer? If you don’t know, then this blog is for you. If you’ve been using Windows 10 or 8, read this blog. Screenshots can be taken in different ways in Windows 10 or 8. You can take screenshots of different sizes if you want. In this blog, we will discuss how do you screenshot on a computer in Windows 10 and Windows 8.
01. Use Windows+Print screen to take a screenshot on a computer
The first method we will discuss is the simplest method. If you press the Windows+Print screen on your computer keyboard, you can take screenshots. And the screenshot will be stored in your computer’s Pictures folder. Later you can use this screenshot for any purpose.
02. Use Alt+Print Screen to take a screenshot on a computer
You can take a computer screenshot using the Alt+Print Screen. In this case, if you take a screenshot, it will be saved in your clipboard and you can save the saved screenshot in another program later.
03. Use Snipping Tool to take a screenshot on a computer
The third method we will discuss is the popular method that people use most. This way you can take screenshots of any size on the computer. You can easily take screenshots using the computer’s Snipping Tool. To do this, type the Snipping Tool in the search bar next to Windows. If you search by typing the snipping tool, you will get the Snipping Tool app. You can take screenshots of different sizes through the snipping tool app. You can take screenshots of round or rectangular or free shapes if you want.
04. Use Windows key+Shift+S to take a screenshot on a computer
The fourth method we will discuss is the best way to take customizable screenshots from Windows on a computer. To take a screenshot in this method, you need to run the program by pressing Windows key+Shift+S on your keyboard. And as soon as the program runs you will get a variety of options. Using that option you can capture screenshots of different shapes.
05. Use Power+Volume Up button to take a screenshot on a computer
The fifth method is used by just a few people. If you want to take a screenshot in this way, you need to take a screenshot by pressing the Power+Volume Up button. As soon as you press it, the screenshot will be stored inside the Pictures folder.
You can easily take a screenshot of your computer screen using these five methods above. If you fail to take screenshots on the computer in this way, then you can use various third-party apps, using these you can easily take screenshots on your computer. Some of the notable apps among these third-party apps are LightShot, GreenShot. Using these apps you can easily take screenshots on your computer.
Conclusion
Dear reader, we have come to the end of this blog post. We think you have found this blog helpful. If you liked this blog, then feel free to leave your valuable review about this blog post. And to get updates on any post, you may subscribe to this website and follow us on social media.