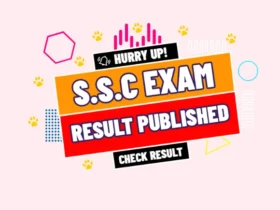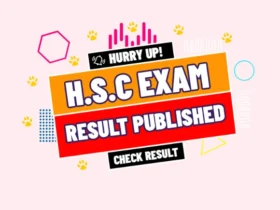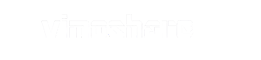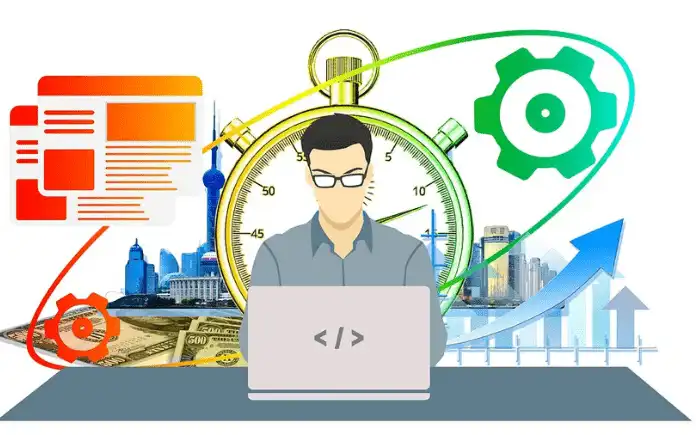In today’s age of information technology, the use of computers is increasing day by day. Moreover, we need to buy a new computer for different needs. There are many things we need to know when buying a computer. For example, the computer’s hard disk, processor, RAM to find all this information inside the computer has a variety of functions. Using all these functions, the specifications of the computer can be easily found. If you are aware of these functions, at the time of buying a computer you can easily find out that whether are you buying the right computer or not? In today’s blog, we will discuss three simple methods on how to check computer specs. So keep reading this blog.
Method-01: Use System function under Control Panel to check computer specs
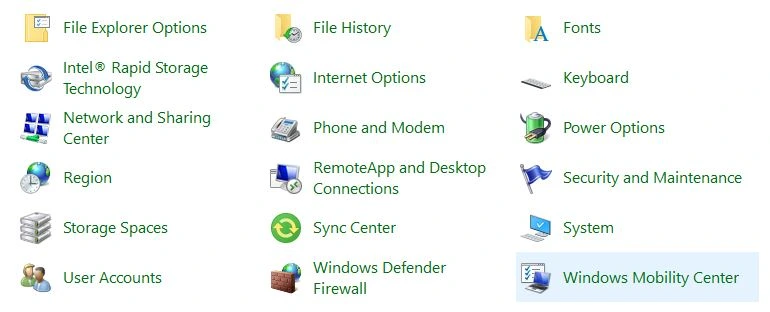
In the first method, you can easily check the specifications of the computer using the System function from the Control Panel of the computer. To do this you need to enter the control panel of the computer and then click on the System option. You can find the specifications of your desired computer by clicking on the system option.
Method-02: Find System Information using Windows search to check computer specs
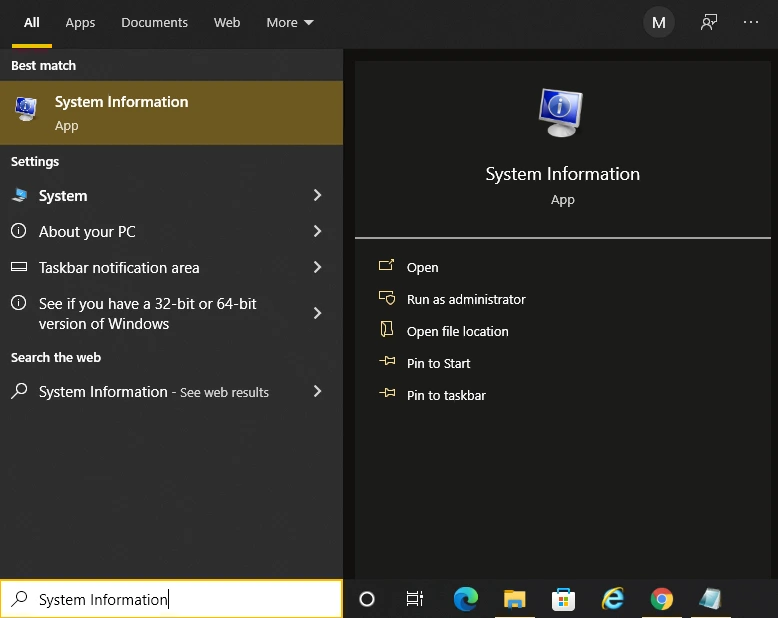
In the second method, you have to type System Information inside the search bar next to the Windows icon of your computer. As soon as you type System Information, you will get the System Information function. By clicking on System Information, you will get information about computer specifications.
Method-03: Use Properties under This PC to check computer specs
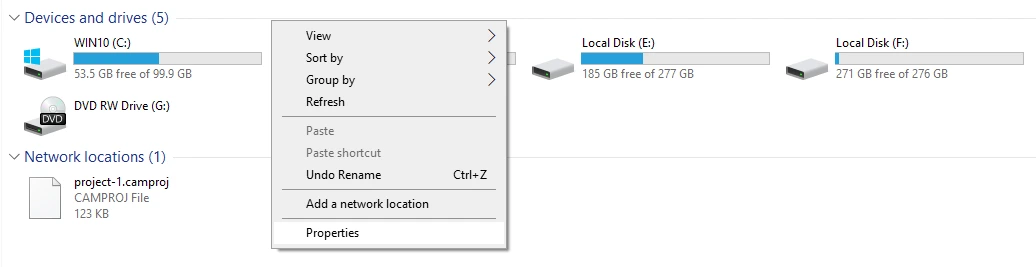
In the third method, you can easily find out the specifications of your computer for Windows 7, 8, and 10. For this, you need to enter This PC function or APP of your computer. Once inside, you will find different types of disks. Point the mouse cursor over any empty part of this disk, right-click and bring up the default menu option. Then select Properties from the Default menu option. As soon as you select Properties, you will find the specifications of the computer.
Conclusion
You may need to know the Specifications of the computer when purchasing a computer or any other need. This could be in the case of installing software or any other work or purchasing a computer. So you must learn these three methods. If you liked this blog post and if the blog post has benefited you, then please don’t forget to leave your valuable rating about this blog post below. Thank you for sharing your valuable time.